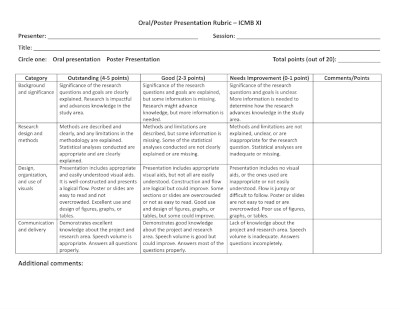Guide for Presenters
Welcome to ICMB XII! Whether you are a repeat presenter or this is your first presentation at a professional conference, thank you for sharing your research with us. We are eager to hear about your work and this guide is meant to help you ensure it reaches the whole audience.
We are committed to ensuring full participation is accessible to all presenters. If you need any accommodations for presenting, please contact us as soon as possible.
We encourage all presenters to be open to diversity in your audience. Be aware that some of your audience might not be able to:
- see well, or at all,
- hear well, or at all,
- move well, or at all,
- speak well, or at all, or
- understand information presented in some ways well, or at all.
Creating the Presentation
For oral presentations:
- Speakers are allotted 15 minutes total. Time limits will be strictly enforced.
- Aim to speak for no longer than 12 minutes, to allow at least 3 minutes for audience questions.
- Oral presentation slide decks must be saved as PowerPoint (.pptx, .ppt) files.
- Be sure to embed your fonts. If your version of PowerPoint does not allow font embedding, then please only use fonts that will be safe from unwanted substitution.
- Please make sure your presentation is in Widescreen (16:9) format. To adjust this in PowerPoint, see these instructions.
- Media documents such as logos and the brand manual are also available in the resources.
For posters:
- ICMB-XII will provide all poster presenters with numbered display spaces and thumbtacks for mounting their posters.
- Format: Posters must be in portrait (vertical) orientation. Landscape (horizontal) posters will not fit the available space
- Posters should ideally be prepared in A0 size (841 mm × 1189 mm). This size fits perfectly within the display area and is also ideal for on-site printing.
- Poster board dimensions: Approximately 940 mm (width) × 1200 mm (height).
- Ensure your text is legible from at least 1 meter away, and use visuals (e.g., graphs, photos, diagrams) to support and clarify your content.
- You'll find helpful poster design tips, logos and brand manual in the resources section on this page.
- Additionally, all posters will be made available as PDFs in the conference app. Details on how to upload your poster will be shared before the event.
- We are working to provide on-site printing options in Funchal for your convenience — more information will be shared soon.
Poster & Slide Design Tips
If you're new to making scientific posters, these links (and the further resources they recommend) will put you on the right track. If you're a seasoned poster creator, we still think it's worth taking a look. You'll likely learn something that helps your poster communicate your research even better.
-
Creating Effective Academic Posters. UC Davis Academic Resource Center.
-
Academic Poster Resources: Alternative Designs & Templates. Harvey Cushing/John Hay Whitney Medical Library, Yale University.
Typefaces
- For slide decks and posters, no body text should be smaller than 24 points.
- Pay special attention to axis labels and legends on plots, which often need to be scaled up significantly to meet this minimum
- Simple fonts with consistent thickness are often easier to read from a distance. Choose templates or themes that feature sans serif fonts with high legibility.
- Avoid fonts whose letter shapes have a strong contrast between thick and thin parts, or fancy fonts with ornate letter shapes.
- Do not use more than two different font families in a single slide deck or poster.
- Favor font families with several combinations of weight and style so you can clearly represent content hierarchy without adding the visual complexity of multiple font designs.
- If you use two different font families, be consistent: one for titles and headings, one for body text and captions.
- Open licensed sans serif fonts with good legibility include: PT Sans, Source Sans Pro, Fira Sans, and Noto Sans.
- For users of Microsoft Office or Microsoft Windows: Verdana and Calibri are additional reasonable options.
- PT Sans and Verdana come pre-installed with recent versions of MacOS.
- Two open licensed options designed specifically for legibility are: the Atkinson Hyperlegible Font and B612.
- For posters, recommended minimum font sizes are:
- 85 points for the title
- 36 points for headings
- 24 points for body text
- 18 points is acceptable for captions that provide incidental information (e.g., a photo credit). Captions that explain important content should be at least 24 points.
- Preferred sizes are:
- 158 points for the title
- 56 points for headings
- 36 points for body text
See also:
- Harcourt, H (2021) Dyslexia fonts. The A11y Project.
- Williams, GF (2020) A Guide to Understanding What Makes a Typeface Accessible. The Readability Group.
Text Spacing
- Even a highly legible font will become difficult to read if the text is crowded. Adjust spacing between lines and paragraphs, since software defaults are usually too cramped.
- Leave more space around the text or figures you want to emphasize the most.
- How to evaluate spacing and choose better values
- How to adjust spacing between lines and paragraphs in common software
Colors & Contrast
Insufficient contrast between foreground and background colors can make text impossible to read for viewers with low vision, and difficult even for those with typical vision.
- Check the contrast between your text color and background color, and between any colors used in plots.
- Choose "colorblind safe" palettes for plots, with colors that are distinguishable to people with color vision deficiency (CVD).
- Keep in mind that slide projection equipment can wash out colors, or distort specific colors. For posters, colors that appear vibrant on screen may not be reproducible with printer inks, becoming muddier. Try not to encode important information using color alone.
The Web Content Accessibility Guidelines (WCAG) are a set of standards that has been highly influential in drawing attention to how color contrast affects accessibility. Unfortunately, the algorithm used to measure color contrast in the current (2.x) and earlier versions of the WCAG standard is flawed. The draft WCAG 3.0 guidelines include a more accurate algorithm that better models human color perception.
There are many color contrast evaluation tools on the internet, but most use the older WCAG 2.x algorithm. This tool can help you evaluate color contrast using the more accurate WCAG 3.0 algorithm:
- Accessible Palette
- Be sure to read the instructions (at the bottom of the page), and pay attention to the "WCAG 3" contrast values.
- A score of ~65 is the minimum acceptable contrast, and higher is better.
This PowerPoint plug-in can also be helpful, but note that it uses the older algorithm:
Beyond basic color contrast for text, it is also important to check that colors in data visualizations are distinguishable for people with Color Vision Deficiency (CVD). There are many digital tools available for simulating how colors will appear to people with CVD, but you should be aware that color vision simulation has inherent limitations. That said, here are a few particularly helpful tools:
- Evaluate color palettes: Viz Palette
- Construct palettes: Leonardo
- Evaluate an existing image of a figure: CVD Emulator (courtesy of HCL Wizard)
Numerous R packages now exist for:
- Assessing color palettes for CVD accessibility:
- Providing pre-built, CVD-friendly color palettes:
- viridis
- microshades
- ggpubfigs
- rcartocolor (set
colorblind_friendly = TRUE) - scales
dichromatpalette - ggthemes
colorblindandtableaupalettes
- Encoding information with patterns in addition to colors
- patternplot
- ggpattern
- scatterHatch (Bioconductor) provides textured scatterplots
Consider how to use motion or animations in slide decks
- Animating slides can be helpful to avoid having too much text on any given slide. However, motion or excessive animation can be distracting, difficult to read, or make people ill. This includes text or images flying in from the side.
- Avoid using flashing or rapid GIFs in your presentations as this can trigger seizures.
Be aware of your research impact on your audience
- If you are presenting a study about people, the subject(s) of your study or other people who identify as part of the group you studied may attend your event.
- Be mindful of the ways that your own identities may influence and affect your audience, especially if you are not a member of the group that is being represented.
Adhere to the SSMB Code of Conduct
- Be aware of the Code of Conduct and rules about inappropriate images before submitting your presentation.
- Slide decks and posters will be screened to ensure no inappropriate images are shown.
Giving the Presentation
Plan your delivery pace, and stick to it
- Time your presentation carefully, including appropriate pauses between topics, to encourage dialogue to and respect the time allotted for others' presentations.
- Speak slowly and remember to breathe. Rushed presentations make captioning and interpretation difficult.
- Practice your presentation and get feedback on your speaking pace from a trusted source.
Describe the content of your slides
- Always describe the important visual information in your slides during the presentation. This will help people in the audience who are blind or who cannot see the slides well. It will also help those who are auditory learners.
Use simple language
- Always avoid or explain jargon and acronyms. Define technical terms, and if acronyms can't be avoided, pause to spell them out clearly the first time you introduce one.
- Avoid or explain idioms. For example, expressions such as "raising the bar" might be unfamiliar to someone for whom English is not their first language, or could be interpreted literally by some people with cognitive disabilities.
Give people time to process information
- Pause between topics.
- When you ask if anyone has questions, some people with cognitive disabilities will need extra time to form their thoughts into words.
- People who are relying on assisted listening devices, captioning, or interpretation are integrating different time-lagged information streams and may need to catch up with what you just said.
Be visible
- Be visible and in good light when you talk, so participants can see your face. This helps some people hear and understand better.
- Be careful to avoid facing away from the audience to read projected material.
Use a microphone when provided
- Some people might need to hear the audio electronically, even in a small room. This includes people using assistive listening devices and remote captioners.
- If the microphone is mounted on a lectern, be careful that you don't turn your head away from it while speaking.
- Consider arriving early for your session so that you can practice using the microphone.
- Note that if you ask, "Can everyone hear me?", some people might be uncomfortable saying that they cannot. Others may not even catch that you asked the question.
Resources
Documents
References
Some information in this guide is from the Web Accessibility Initiative (WAI) document: How to Make Your Presentations Accessible to All. Shawn Lawton Henry, ed. Copyright © 2022 W3C® (MIT, ERCIM, Keio, Beihang). Status: Updated 31 August 2022.
Umstead A, Wiener D (2012) Edited 2018 by Pollack K, Wiener D. A guide to planning inclusive events seminars and activities at Syracuse University. Syracuse University Disability Cultural Center.